Quản lý sản phẩm - hàng hóa
Ý nghĩa: Quản lý sản phẩm - hàng hóa mà bạn kinh doanh.
1. Bạn vào mục: 2-Quản lý danh mục --> 7-sản phẩm - hàng hóa
2. Màn hình sẽ hiển thị màn hình làm việc chính của sản phẩm - hàng hóa:

A. Thêm sản phẩm - hàng hóa
+ Bạn click vào nút
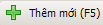
hoặc ấn (
F5) trên bàn phím để thêm sản phẩm - hàng hóa. Màn hình làm việc chính sẽ hiển thị ra:

+ Trước tiên bạn cần chọn nhóm hàng cho sản phẩm (gõ tên nhóm hàng để chọn hoặc click vào mũi tên trỏ xuống để chọn nhóm hàng). Nếu chưa có nhóm hàng bạn cần thì bạn có thể thêm nhanh bằng cách nhấn phím.Nếu chưa có nhóm hàng mà bạn muốn. Bạn có thể ấn nút  hoặc ấn (F6) để thêm nhanh một nhóm hàng mới.
hoặc ấn (F6) để thêm nhanh một nhóm hàng mới.
- Mã hàng và mã vạch: Mã hàng và mã vạch là do bạn tự quy định, nếu sản phẩm của bạn đã có mã vạch thì bạn có thể lấy luôn mã vạch đó để định nghĩa cho sản phẩm của mình.
Để định nghĩa mã vạch đã có trên sản phẩm, bạn cần: Để con trỏ chuột vào ô "Mã hàng", sau đó lấy máy quét mã vạch và tít lên sản phẩm đó.
- Tên hàng: Nhập chi tiết tên hàng hóa sản phẩm của bạn
- Mô tả & Ghi chú: Điền các thông tin mô tả và ghi chú nếu cần vào đây.
- Giá nhập: Giá nhập ở đây chỉ mang tính chất tham khảo. Khi bạn nhập hàng từ nhà cung cấp phần mềm lấy giá này để đưa luôn ra cho bạn, bạn có thể thay đổi giá tham khảo này.
- Giá bán: Giá bán ở đây chỉ mang tính chất tham khảo. Khi xuất bán hàng hóa phần mềm sẽ tự động lấy giá này đưa đưa ra hóa đơn xuất bán hàng cho bạn.
- Đơn vị gốc: Ví dụ, với máy in ở đây đơn vị tính là "chiếc" hay với một bao thuốc đơn vị tính là "Bao". Để thuận tiện trong việc nhập xuất hàng hóa, phần mềm có một chức năng là "Danh mục quy đổi đơn vị" xem thêm.
- Định mức tồn: Ví dụ, khi bạn để định mức tồn ở đây là 5 thì khi xuất hàng bán lẻ (form xuất bán chuyên sử dụng thiết bị quét mã vạch). Nếu số lượng trong kho <= 5 thì phần mềm sẽ hiện lên thông báo cho bạn biết để có kế hoạch nhập hàng. Bên cạch đó là việc xem báo cáo hàng tồn dưới định mức.
- Ảnh sản phẩm: Bạn có thể đưa ảnh của sản phẩm hàng hóa vào phần mềm bằng cách click vào nút "Chọn ảnh", sau đó chọn đến ảnh sản phẩm của bạn. Để hủy ảnh, bạn click vào nút "Hủy ảnh".
- Khuyến cáo: Không nên đưa ảnh vào sản phẩm hàng hóa của bạn, nếu dung lượng của ảnh cao sẽ làm cho phần mềm của bạn chạy chậm đi.
+ Sau khi đã điền đầy đủ thông tin. Bạn click vào vào nút  hoặc ấn (F8) trên bàn phím để lưu sản phẩm - hàng hóa
hoặc ấn (F8) trên bàn phím để lưu sản phẩm - hàng hóa
+ Sau khi đã thêm đầy đủ các sản phẩm - hàng hóa cần thiết. Bạn click vào nút  hoặc (F12) để kết thúc việc thêm sản phẩm - hàng hóa mới.
hoặc (F12) để kết thúc việc thêm sản phẩm - hàng hóa mới.
B. Sửa sản phẩm - hàng hóa
+ Bạn click vào sản phẩm - hàng hóa mà bạn muốn sửa. Sau đó bạn click chuột vào nút  hoặc ấn (F6) trên bàn phím để sửa sản phẩm - hàng hóa.
hoặc ấn (F6) trên bàn phím để sửa sản phẩm - hàng hóa.
+ Sau khi đã sửa thông tin. Bạn click vào vào nút  hoặc ấn (F8) trên bàn phím để lưu sản phẩm - hàng hóa
hoặc ấn (F8) trên bàn phím để lưu sản phẩm - hàng hóa
+ Nếu không muốn sửa nữa. Bạn click vào nút  hoặc (F12) để kết thúc việc sửa sản phẩm - hàng hóa.
hoặc (F12) để kết thúc việc sửa sản phẩm - hàng hóa.
+ Thay đổi giá: Đây là chức năng cho phép bạn thay đổi đồng loạt giá của các sản phẩm. Màn hình sẽ hiển thị ra:

C. Xóa sản phẩm - hàng hóa
+ Bạn click vào sản phẩm - hàng hóa mà bạn muốn xóa. Sau đó bạn click chuột vào nút

hoặc (
F9) trên bàn phím để sửa sản phẩm - hàng hóa. Màn hình chính sẽ hiển thị:

+ Chọn "Yes" để xóa, chọn "No" để hủy lệnh xóa. Nếu sản phẩm - hàng hóa có nhóm hàng thì phần mềm sẽ đưa ra thông báo:

D. In sản phẩm - hàng hóa
+ Bạn click chuột vào nút

hoặc ấn (
F10) trên bàn phím. Màn hình sẽ hiển thị ra:

+ In báo giá(F11) : Đánh tên khách hàng cần xem.
